computer, you should see Windows 7′s boot menu with two entires listed – Windows 7 and Ubuntu 12.04 (LTS). Then you may choose to boot into Windows 7 or Ubuntu 12.04.
 |
| . |


Clicking Continue from the previous step will land you here. If, as in this example, you have Windows 7 installed on the target hard drive, you should see the same three options shown here. Because you will be creating partitions manually, the option you want to select is Something else.


That should bring you to the Advanced disk partitioning tool. Again, if we are operating from the same point, that is, if you have a default installation of Windows 7 on the target hard drive, you should see two ntfs partitions (/dev/sda1 and/dev/sda2) listed. The main Windows 7 partitions, also popularly known as the C drive, is your sda2. To install Ubuntu, you will have to resize that partition. Note: If have free unallocated space on the hard drive, you do not have to go through this partition resizing process. To resize the partition, select it and click the Change button.


That should open this window. The only thing to do here, is tell the installer how much disk space you want to keep for Windows 7. The rest will be used for Ubuntu. The system used for this tutorial has about 324 GB of disk space. I chose to keep 100 GB for Windows.


So the window now looks like this. Click OK.


After the partition has been resized successfully, you should see the freed space marked as free space. Select it and click Add to start creating partitions for Ubuntu 12.04.


Though you need to create at least three partitions for installing Ubuntu, I will create four just to show how it should be done if you want to have the home directory on a separate partition.
The boot partition is the first partition you want to create. The recommended size for it, is 500 MB. That is way too much for the actual disk space that will be used initially, but if you expect to use the system for a long time, spanning several updates, you need the extra space. The mount point should be /boot. And you want to keep the default file system – ext4. This is important because errors have been reported when using ext2 for the boot partition. OK.
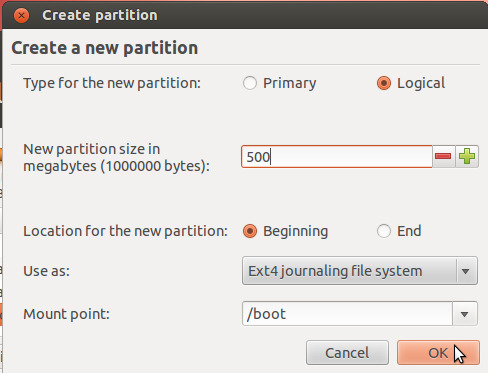
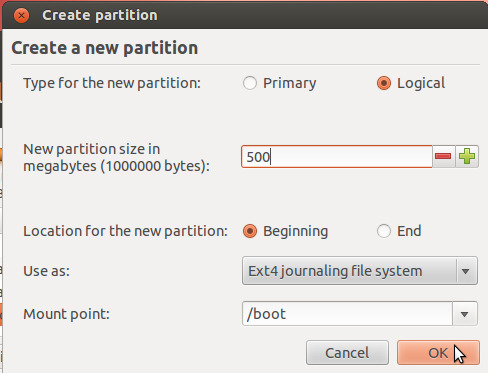
The second partition will be the root partition. For this tutorial, I assigned 20 GB to it. Anything that is at least more than 75% above the recommended minimum of 4.4 GB should be good. The mount point should be /. Keep the default file system. OK.
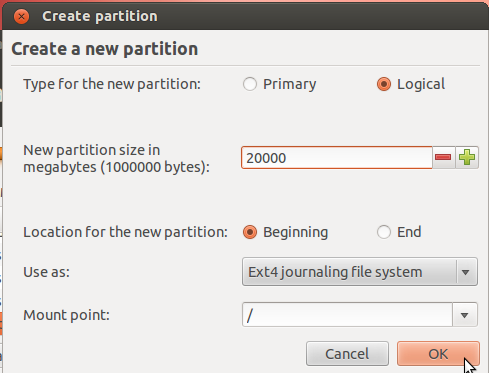
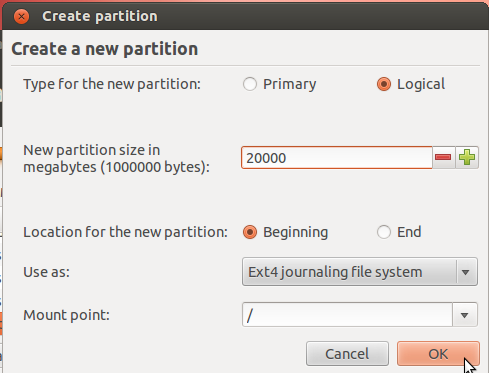
The third partition is for the home partition. Since this where any file you download or generate is stored, it should be assigned the bulk of the available disk space. Use /home as the mount point, and keep the default file system. OK.
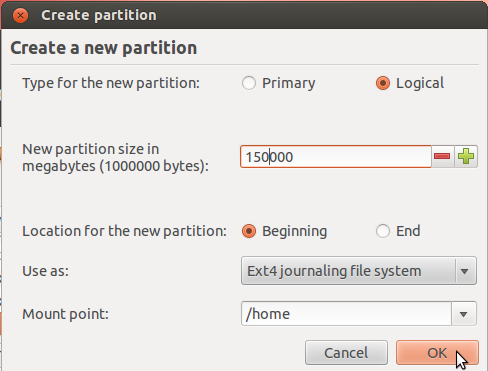
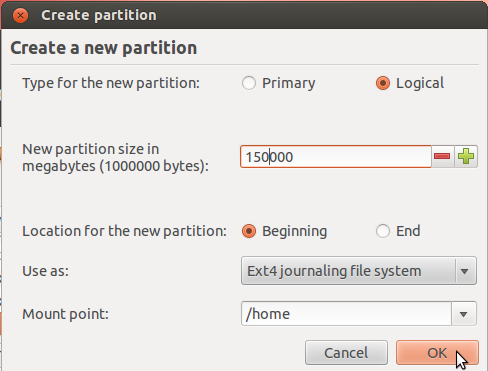
The fourth and last partition will be for Swap. This is disk space made available for the system to use as virtual memory whenever the need arises. Give it an appropriate size (4 GB or 4000 MB should be more than enough on any system). Select swap area from the Use as dropdown menu. OK.
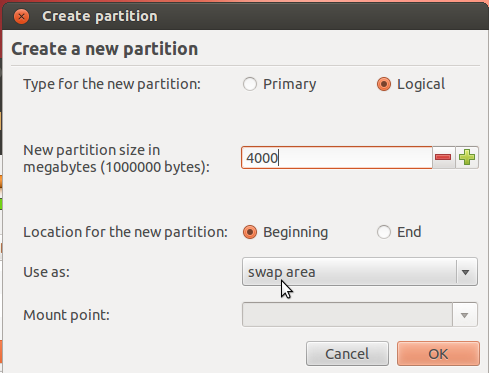
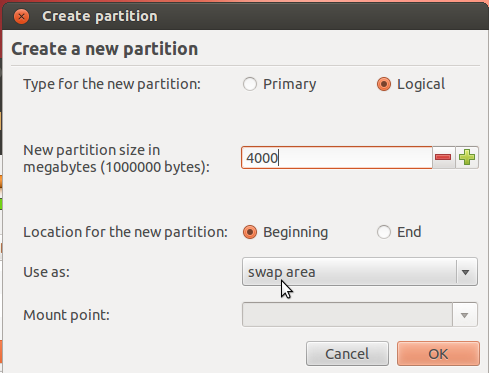
Back to the main Advanced disk partitioning tool window, you should see the partitions you just created, besides the existing ntfs (Windows 7) partitions. Because the first Ubuntu partition was created as a logical partition (the installer does that by default), it is listed as sda5. This is the boot partition and it is where the boot files for Ubuntu will be installed, not in the MBR, which is the default. Note that installing GRUB in the MBR is the same as installing it in sda. This is what you see in the Device for boot loader installation dropdown menu. So what you want to do here, is select sda5 (our boot partition) from that menu.
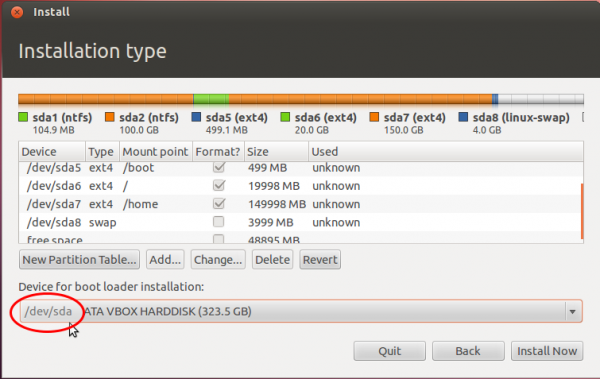
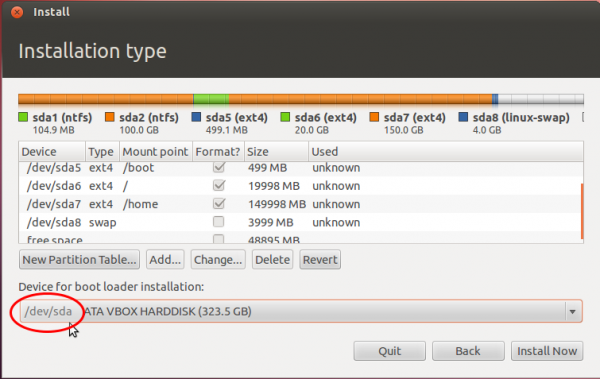
When you are done selecting it, the window should look like this. click Install Now to continue with the rest of the installation process.
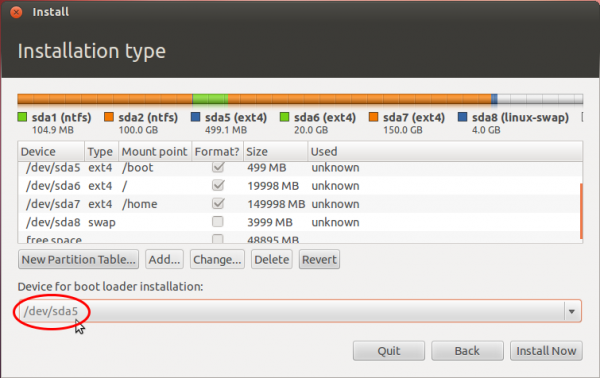
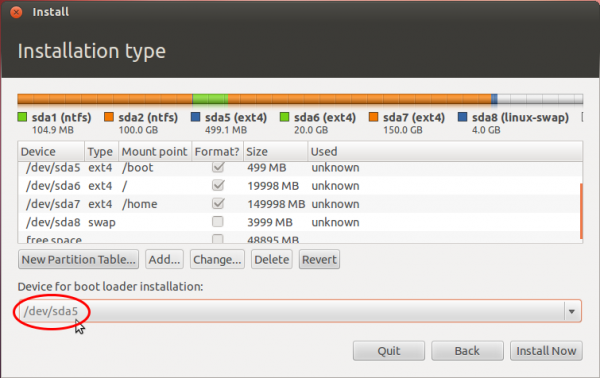
At the user account setup step, you might want to enable encryption of your home folder by enabling Encrypt my home folder. This does not afford you the same level of physical security as full disk encryption, but it is better than no encryption.
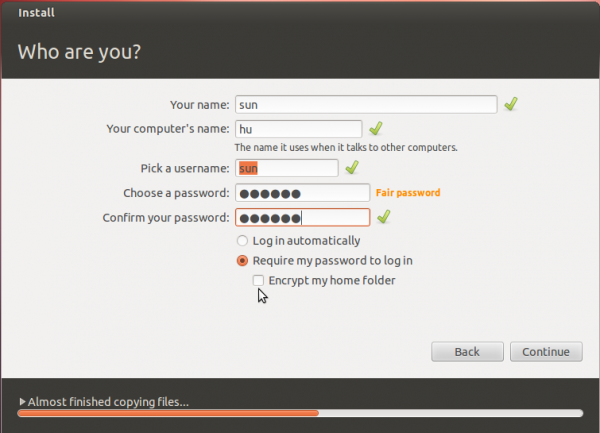
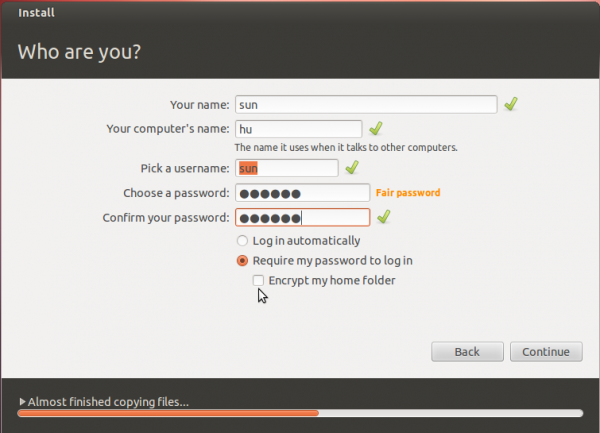
And you have the option of importing your settings from the Windows side to Ubuntu.
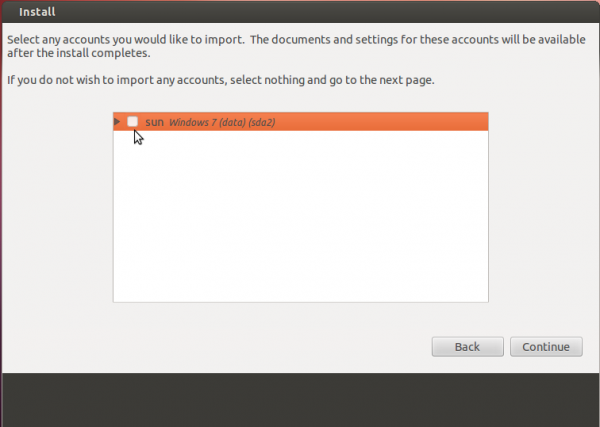
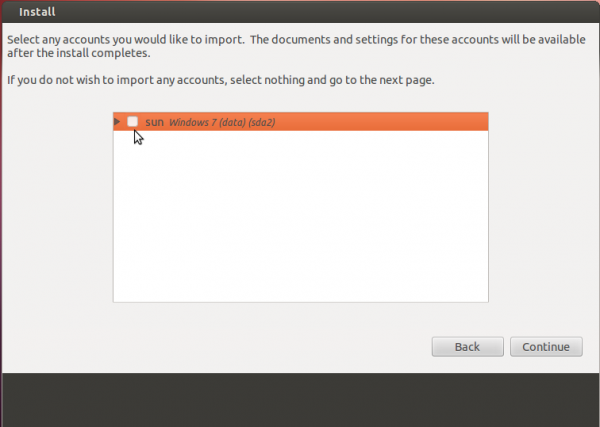
After installation has completed successfully, reboot the computer. It should reboot into Windows. This is expected. At this point, Windows does not know that it is now sharing the computer with another operating system. The next step is to tell it, and modify its boot menu to reflect that fact.
The easiest program to use for this task, is EasyBCD, a free program by NeoSmart Technologies. There is a paid version, but for personal and non-commercial use, it is free. You may download it from here. Install it as you would any Windows 7 application. Start it. The main interface is shown in the image below. To begin the process of adding an entry for Ubuntu 12.04 in Windows 7′s boot menu, click on the Add New Entry tab.
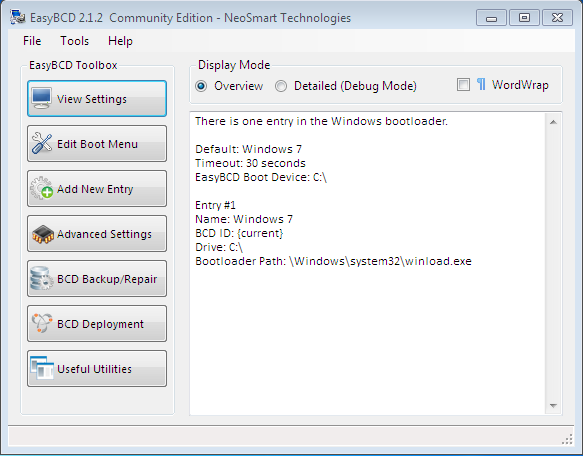
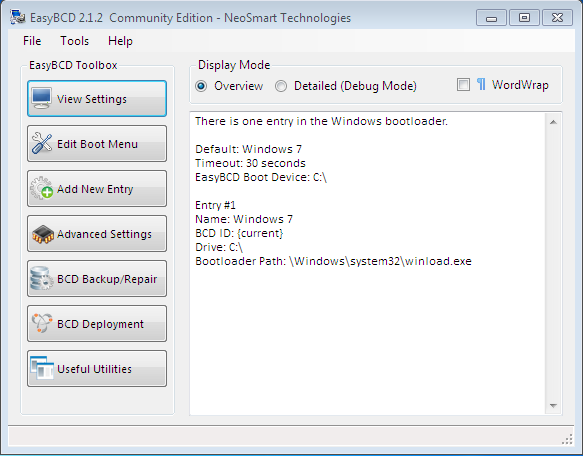
Then on the Linux/BSD tab. From the Type dropdown menu, select GRUB 2, the version of GRUB used by Ubuntu 12.04. Click on the Add Entry button. Click on Edit Boot Menu tab to view the new configuration.
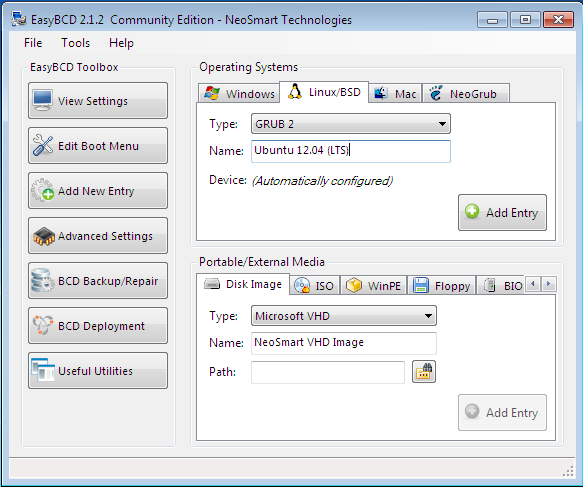
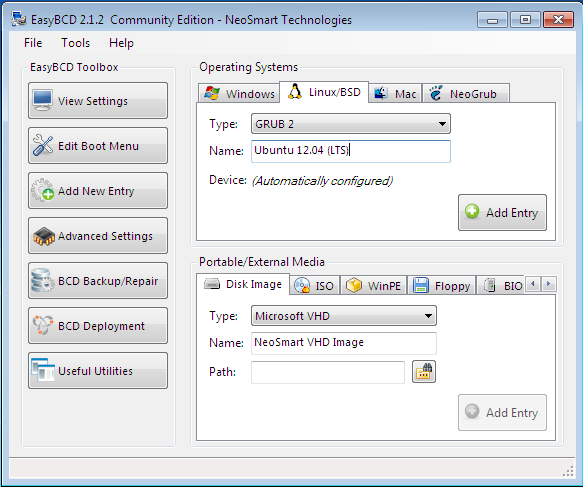
These are the two entries you will see every time you (re)boot the computer. The default is Window 7, but you can change it to Ubuntu 12.04 if you like. Exit EasyBCD and reboot.
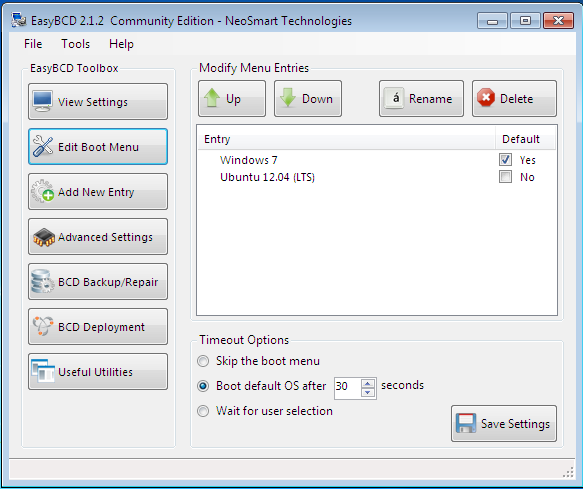
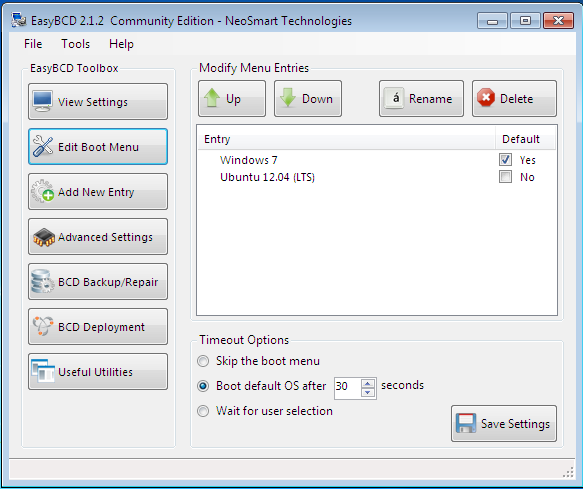
That is it. Like I wrote earlier, this was done on real hardware and in a virtual environment on first try, so I do not think that you will encounter any issues if you follow this tutorial step-by-step.









