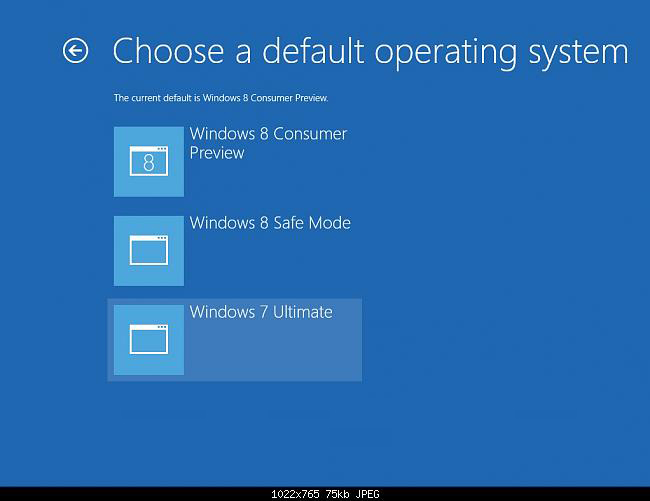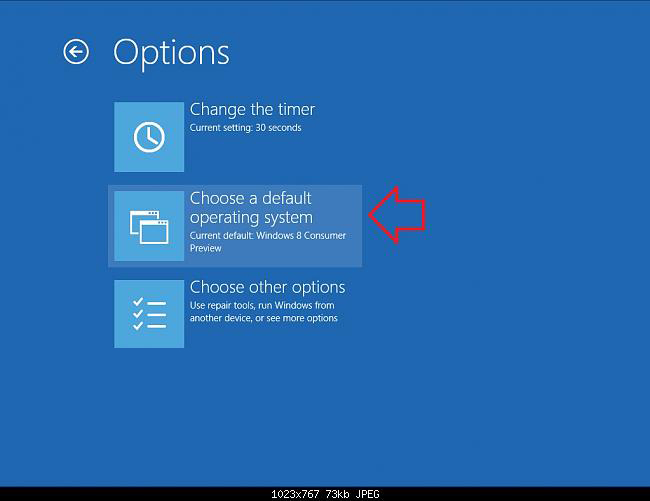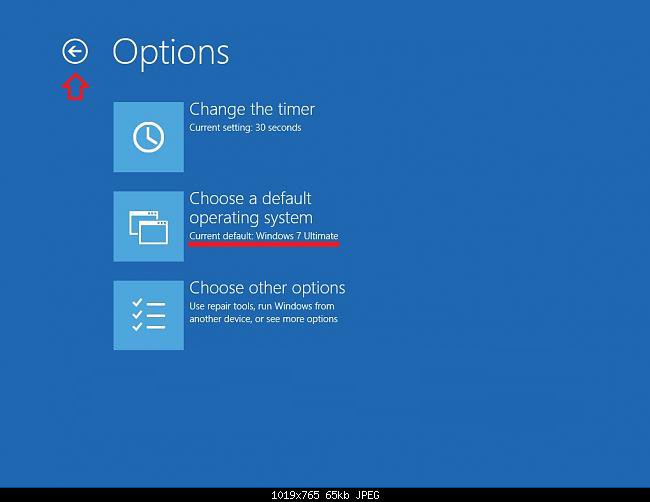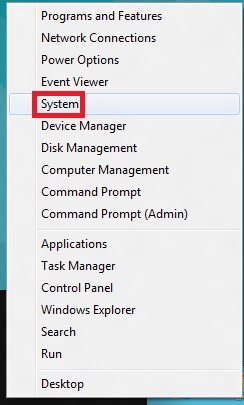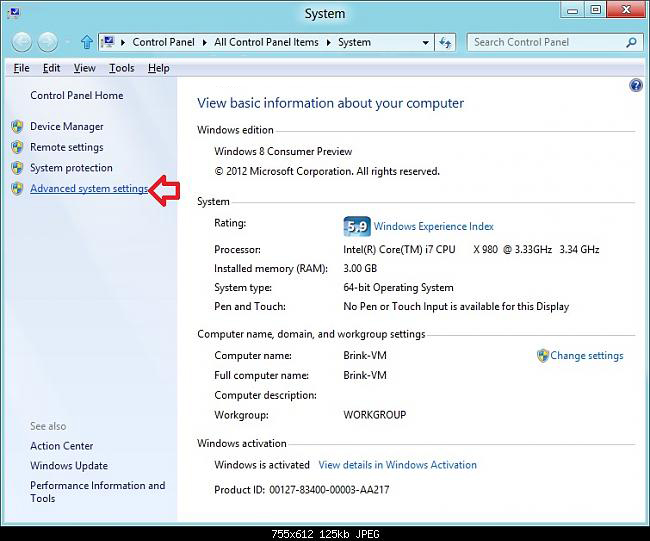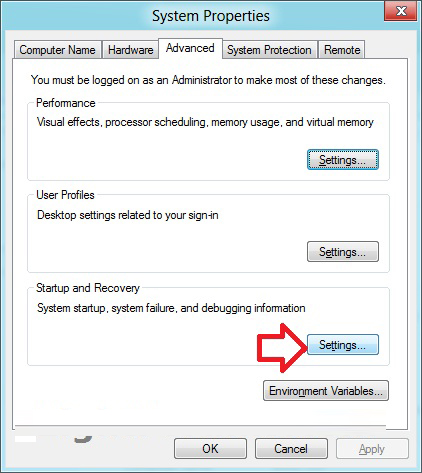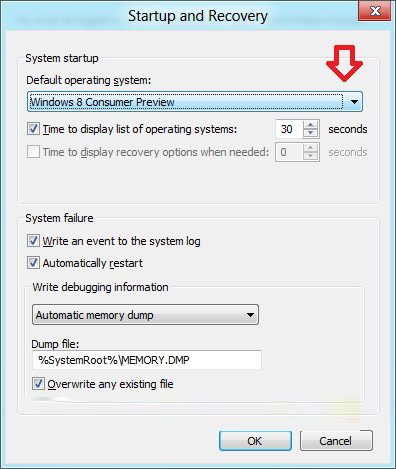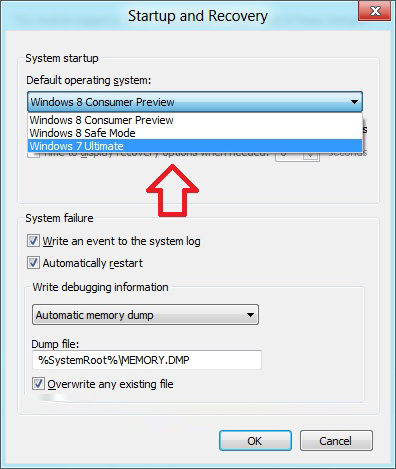1. Boot to the Startup Options screen.
2. Click on Change defaults or choose other options at the bottom. (see screenshot below)
NOTE: This will also show you what your current default OS is.
4. Select (click on) a listed OS that you want to be the new default OS to run at startup automatically. (see screenshot below)
NOTE: You will also see what your current default OS is at the top.
5. Verify that this is the default OS you want, and click on the back arrow at the top left corner. (see screenshot below)
NOTE: If the default OS shown is not what you wanted, then repeat step 3 above.
NOTE: If the default OS shown is not what you wanted, then repeat step 3 above.
6. You are finished, click on the OS that you want to run at startup for just this time. (see screenshot below)
OPTION TWO
NOTE: You must be signed in as an administrator to be able to do this option.
1. Do either step 2 or 3 below for how you would like to open System.
2. Open the Power Users Task Menu, and click on System. (see screenshot below)
A) Go to step 4 below.
OR3. Open the Control Panel (icons view) and click on the System icon.
A) Go to step 4 below.
4. In the left pane, click on the Advanced system settings link. (see screenshot below)
5. If prompted by UAC, then click on Yes, and close the System window above.
6. In the Advanced tab, click on the Settings button under Startup and Recovery. (see screenshot below)
7. Under System Startup, select a OS from the drop down menu that you want to be the default OS to run at startup automatically, then click on OK. (see screenshots below)
8. Click on OK. (see screenshot below step 6)